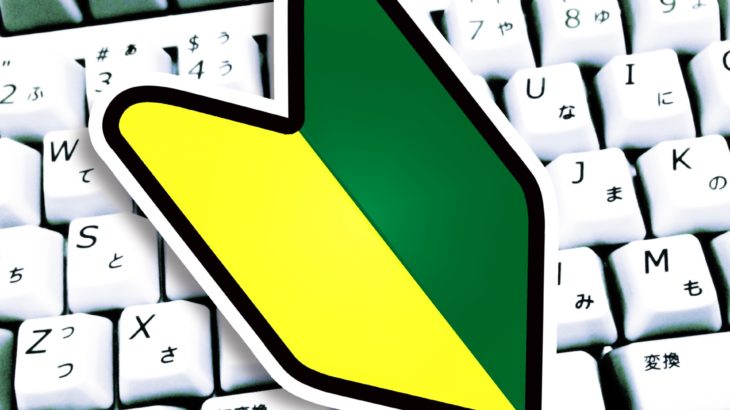エクセルを使い慣れていない初心者は、マウスによる操作をできるだけしないよう気を付けたい。
編集や入力に集中力のリソースを割きたいのに、マウスカーソルを合わせるのに無駄に集中力と時間が取られることを避けたいという意図だ。
とはいえ、数あるショートカットキーを覚えるのには大きなハードルがあるし、使用頻度の少ないものを覚えて使おうとしてもそれこそ効率が悪い。
そこで今回は、エクセルの基本操作におけるマウスを使ってはいけないところだけを明確に切り分けて紹介していく。
セルの移動は矢印キー
まず、セルの移動や編集の際にマウスを使わないようにしたい。
選択セルの移動はキーボードの↑↓←→で行おう。
ページをスクロールしたい場合は、ノートパソコンではFn+Page Downで一画面分下にスクロールさせることができる。マウスホイールを使ってもいいが、タッチパッドがあれば2本指でなぞっても良い。
ちなみにCtrl+↑↓←→で次のデータが入っているところまでセルを飛んでくれる。大量のデータが入力されている行列の端っこに飛びたい場合はとても便利だ。
セルの編集はF2キー
移動ができたら次にセルを選択して文字列の入力をするが、F2でセルの編集モードにすることができる。
キーボードでのセル移動+F2を使えば、マウス移動→セルをクリックして選択→ダブルクリックで編集モードに切り替えるよりも圧倒的に早い。
セルのコピペはCtrlキー
セルやセル内のテキストのコピーはCtrl+Cで、切り取る場合にはCtrl+X。コピーまたは切り取ったデータの貼り付けはCtrl+Vでできる。
書式を選択して貼り付けしたい場合はコピーした状態でAlt→E→Sという順番で押すと貼り付け書式の選択画面まで進むことができる。
また、複数のセルを選択したり、文字の任意の場所だけコピーしたい場合には、カーソル位置からShift+矢印で選択範囲を広げることができる。
セル内の特定の文字だけをマウスドラッグで選択するのはキメ細かい操作が必要になり、うまくいかずにイライラすることが多々ある。Shift+矢印を使うだけでそんな思いをせずにすむので、エクセルに限らずだが、マウスドラッグは原則使ってはいけない。
もし、誤って貼り付けしてしまった場合にはCtrl+Zで一段階前の状態に戻すことができる。逆に戻し過ぎてしまった場合にはCtrl+Yで一つ後の状態に進めることができる。
万が一いじってはいけないセルを誤って編集してしまった場合にはEscで編集操作自体をなかったことにできる。セルの編集モードを解除していた場合は、Ctrl+ZでOKだ。
ファイルの保存はF12キー
ファイルを、名前を付けて保存する場合はF12を押そう。これでマウスの移動操作+クリック回数が3回少なくて済む。
また、ファイルを上書き保存する場合にはCtrl+Sで、保存したファイルを閉じる場合はAlt+F4だ。
作業を効率化させるショートカット
別の画面を確認しながらエクセルで作業をする場合など、今のウィンドウを最小化して別のウィンドウを最大化させるのはかなり手間だ。そんな時はAlt+tabで画面の切り替えをしよう。
あと、Windowsキー+Dで現在開いているウィンドウをすべて最小化することができる。最小化しようとして×ボタンを間違えて押してしまうリスクもない。
また、Windowsキー+↓で今のウィンドウを一段階小さく、もう一度押すと最小化できる。Windowsキー+↑はその逆だ。
ちなみにWindowsキー+←or→では、ウィンドウサイズをモニター画面の左右の半分にできる。2画面を見比べたいときにマウスでウィンドウサイズを調整する手間が一瞬で解決するので、とても重宝する。